Workshop: Ableton Live 9 – Grooves extrahieren
Du fängst an, im Takt zu nicken, wenn dich der Beat packt. Das liegt in der Regel am Groove, den ein Drummer spielt – eben nicht stocksteif und nicht jede Note gleichlaut. In Ableton Live 9 gibt es eine Funktion, um an solche Grooves heranzukommen und sie auf beliebige andere Klänge zu übertragen.
Mit einfachen Mitteln kannst Du mehr Pep in deine Drums und andere Instrumente bringen. Verwalte und bearbeite deine Grooves in einem großen Groovepool und/oder kombiniere sie für schnelle Testläufe mit Presets aus der Ableton Library. Hier ist ein einfaches Klangbeispiel und dann geht es in zehn Schritten ans Eingemachte…
Groove I: Der Basisbeat, den wir spannender gestalten wollen
Passend dazu
- Ableton Live 11: Mehr Dynamik, besserer Workflow?
- Chorstimmen & Doubling in Ableton Live Video Tutorial
- Anleitung: Ableton Live Packs Installation
- Video Tutorial: Advanced Routing in Ableton Live
- Routing für Einsteiger in Ableton Live Tutorial
Groove II: Das Zaubermittel
Ergebnis: So klingt Groove I, wenn er durch Groove II modifiziert wurde.
Ableton Live 9 Tutorial – Grooves extrahieren
Suche dir einen Drum Loop heraus, bei dem dich der Groove packt – die verwendeten Sounds sind irrelevant. Ziehe die Audiodatei in eine neue Spur. Hierbei ist die Länge egal, wichtig ist nur, dass Du die Datei unverändert lässt, also keine Warpmarker setzt oder Abschnitte verschiebst. Grooves können auch aus MIDI-Dateien extrahiert werden.
Markiere den Audioclip, bzw. wenn Du nur einen bestimmten Abschnitt extrahieren möchtest, eben nur diesen Abschnitt. Mit Rechtsklick auf den markierten Audioclip kannst Du nun die Option »Groove extrahieren« wählen, bzw. die Datei in den Groovepool ziehen, um den Groove zu erhalten. Der Groove ist nun im Groovepool links in der Mitte zu sehen. Danach kannst Du die Spur stumm schalten.
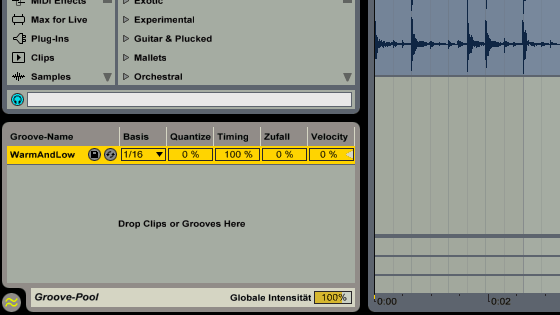
Als erstes siehst Du den Namen des Grooves. Bei »Basis« kannst Du die Taktschritte einstellen, an denen sich die Quantisierung orientieren soll. »Quantize« bestimmt die Stärke der Quantisierung zur eingestellten Basis. »Timing« bestimmt, wie stark der Groove auf den Clip wirkt und »Zufall« wiederum beeinflusst das Timing, um Abwechslung in den Groove zu bringen. »Velocity« gibt an, wie stark die ermittelten Werte der Anschlagsstärke Einfluss nehmen.
Da hier der auch negative Werte einstellbar sind, können laute Anschläge als leise interpretiert werden und umgekehrt. Durch das Diskettensymbol kann der jeweilige Groove gespeichert werden. Der »Hot-Swap«-Button daneben zeigt dir an, wo der Groove im Browser zu finden ist.
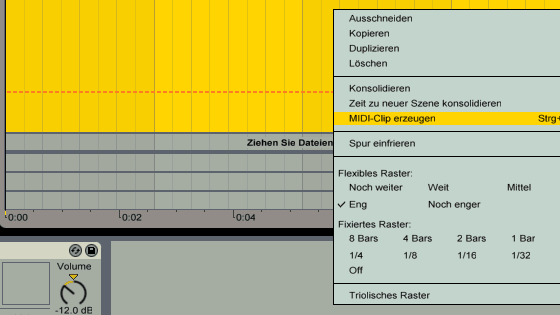
Um den Groove nun zu verwenden, erzeuge z.B. mit dem Drum-Sampler Impulse eine neue Spur. Nach Belieben kannst Du nun Drum Samples einfügen oder auch Presets aus der Library verwenden. Erzeuge als nächstes einen MIDI-Clip, indem Du einen Bereich markierst und mit Rechtsklick die Option »MIDI-Clip erzeugen« wählst. Natürlich kannst Du die MIDI-Daten auch durch einen Controller einspielen und so einen Clip erzeugen.
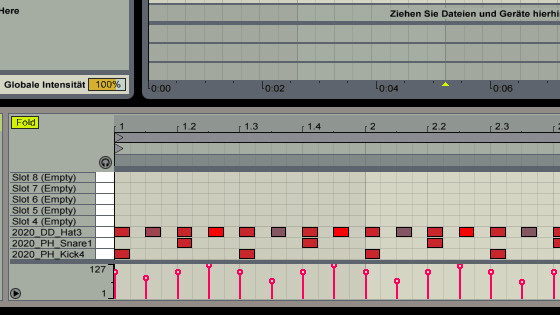
In diesem Beispiel habe ich die MIDI-Noten per Maus eingefügt. Diese sind absichtlich »steif« gesetzt, da wir den Groove der Audiodatei auf unseren Clip übertragen wollen. Um es übersichtlich zu gestalten, habe ich mich auf eine Kick, eine Snare und eine Hi-Hat beschränkt. Auch wenn Du die MIDI-Noten mit einem Controller einspielst und diese nicht zu 100% am Raster ausgerichtet sind, kannst Du Grooves anwenden.
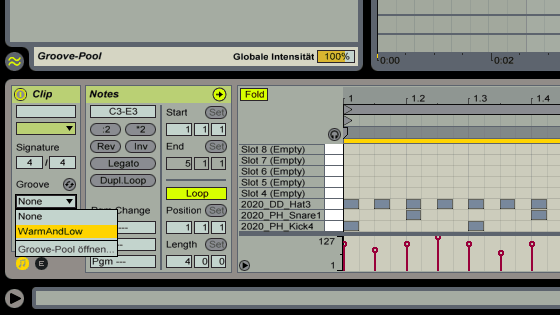
Markiere den MIDI-Clip und gehe in das Clipmenü. Links unten findest Du nun die Option, den markierten Clip mit einem mit Groove zu belegen. Klicke auf das Feld in dem »None« steht und wähle aus der Liste den gewünschten Groove. Alternativ Du kannst den Groove auch per Drag & Drop auf den gewünschten MIDI-Clip ziehen. Inaktive Grooves sind im Groovepool ausgegraut.
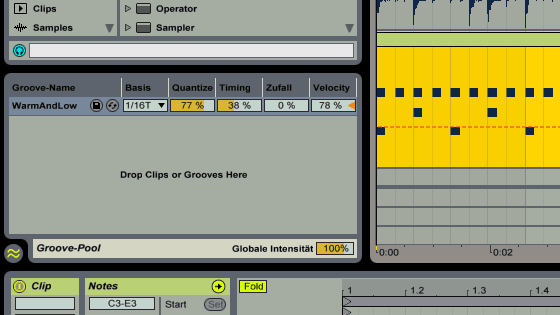
Höre dir nun deinen erstellten Drum-Clip an und verstelle im Groovepool die Parameter deines Grooves nach deinen Vorstellungen. Natürlich ist man hier auch zum Experimentieren eingeladen. Je höher Du die Prozentwerte ansetzt, desto mehr sind die Veränderungen des Grooves zu spüren.
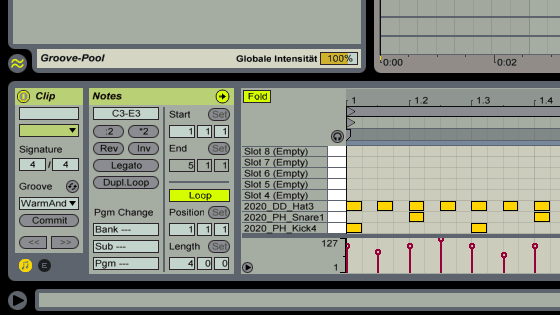
Hast Du deinen Groove gefunden, kannst Du ihn nun auf deinen MIDI-Clip übertragen. Klicke hierzu auf das Feld »Commit« im Clipmenü. Wundere dich nicht, wenn Du keine großen Veränderungen in deinem MIDI-Clip siehst – bei Grooves geht es manchmal nur um wenige Millisekunden. Ist der Groove übertragen, wird er automatisch für deinen Clip ausgeschaltet, damit der Groove nicht doppelt angewendet wird.
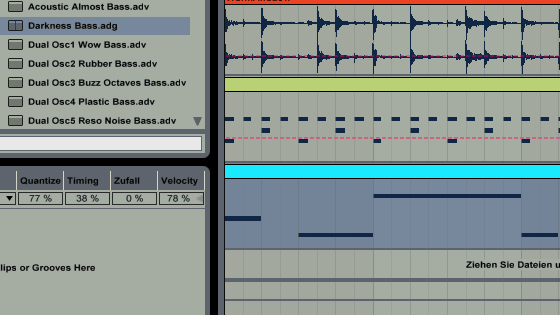
Den Groove kannst Du nicht nur auf Drums übertragen, auch andere Instrumente lassen sich zum Swingen bringen. Erzeuge weitere MIDI-Spuren mit verschiedenen Instrumenten und MIDI-Clips sowie neue Grooves aus anderen Audiodateien. Gerne kannst Du auch aus der Ableton Library Groove-Presets in deinen Groovepool ziehen und diese verwenden.
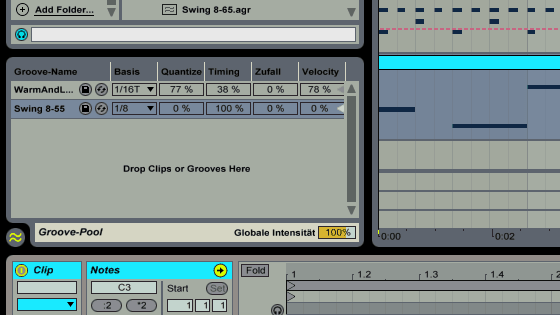
Hast Du mehrere Spuren und Grooves verwendet, kannst Du durch den globalen Groove die Intensität aller Grooves im Groovepool beeinflussen. Experimentiere auch hier etwas herum, um noch mehr aus deinem Song herauszuholen!
Schlusswort im Ableton Live 9 Tutorial
Falls Du mal bei deiner Produktion ins Stocken gerätst, experimentiere ein wenig mit Grooves herum. Je mehr man sich mit Grooves beschäftigt, desto mehr Gefühl entwickelt man dafür und Du kannst deinen Songs ein ganz anderes Flair verleihen. Ob dezent angewendet oder ganz verrückt, hier ist jeder eingeladen, seine Songs interessanter zu gestalten.

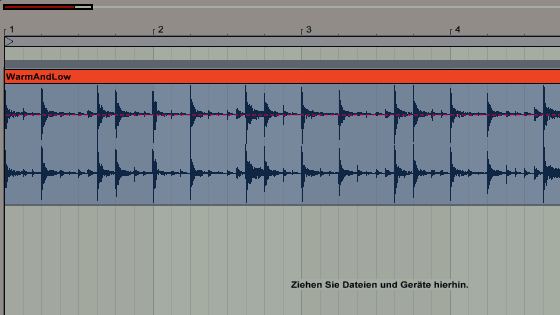
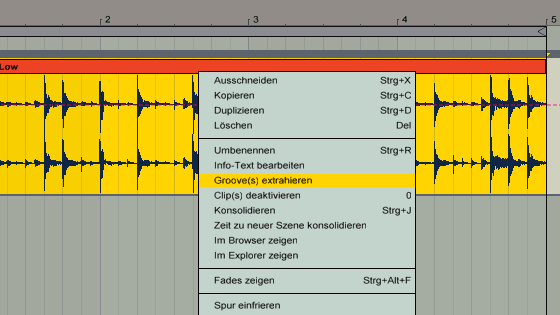
 Routing für Einsteiger in Ableton Live Tutorial
Routing für Einsteiger in Ableton Live Tutorial Ableton Live: Device Racks erklärt (Video Tutorial)
Ableton Live: Device Racks erklärt (Video Tutorial) Ableton Live 9 Tutorial – Audio to MIDI Remixing
Ableton Live 9 Tutorial – Audio to MIDI Remixing Homerecording Tutorials
Homerecording Tutorials Tontechnik Tonstudio Grundlagen
Tontechnik Tonstudio Grundlagen Free Loops & Sample Packs
Free Loops & Sample Packs