Novation Launchpad Test & Video

Das Novation Launchpad - Wie dieser Ableton-Controller in unserem Test abschneidet, liest Du hier...
Was ist es?
Jeder, der die DAW mal zu Gesicht bekommen hat, kennt Ableton Live’s legendäre Sessionansicht für das Triggern von Audio- und MIDI Clips. Dabei wird zeitlich nicht festgelegt, wann ein Clip wiedergegeben oder gestoppt werden kann. In der Sessionansicht sind die sogenannten Clips sowohl horizontal als auch vertikal angeordnet. Und genau an dieser Stelle setzt das Konzept von Novation Launchpad an – auch wenn hierbei nicht unerwähnt bleiben sollte, dass eine ähnliche Controller-Matrix mit LED Hintergrundbeleuchtung bereits in einem MIDI-Controller namens Monome der Open Source Gemeinde Verwendung findet.
anzeige
Novation Launchpad Testbericht
Novation Launchpad Testbericht: Video
Für alle, die sich den MIDI-Controller in Aktion ansehen wollen, haben wir den Novation Launchpad Testbericht auch als Video vorbereitet. Aber Achtung! Das Video ist fast 20 Minuten lang.
Lieferumfang von Novation Launchpad
Geliefert wird der neue MIDI-Controller samt Zubehör in einem schwarzen Karton. Neben dem Novation Launchpad und einem abgewinkelten USB Kabel, findet sich eine DVD mit einer speziellen Edition von Ableton Live 8 (= Ableton Live Lite), dem notwendigen Gerätetreiber, sowie einer Dreingabe von 1GB Samples im Lieferumfang.
Passend dazu
- Novation Launchpad Pro MK3 Test: DAW-Controller für Ableton Live
- Novation Launchpad Pro MK3: Controller für Ableton Live
- Novation Launchpad X und Launchpad Mini MK3
- Novation Launchpad Mini Test: Pad Controller kompakt
- Novation Launchpad S: Matrix reloaded
Der Hersteller legte unserem Exemplar zusätzlich noch eine weitere CD mit kritischen Updates für die Treiber bei. Bis zum Verkaufsstarttermin werden diese Update-Dateien wohl in der eigentlichen DVD zu finden sein. Weiterhin befindet sich im im Lieferumfang von Novation Launchpad eine Kurzanleitung sowie ein Hinweispapier mit den Installationsanweisungen zu den sich auf der separat beigelegten CD befindenden Update-Dateien (siehe auch Testbericht-Video).
Das Novation Launchpad wird über den USB-Bus mit Strom versorgt, insofern liegt dem Paket auch kein Netzteil bei. Das macht vor allem für Live-Gigs und Laptop-Musiker Sinn.
Das Gerät
Kensington Lock
An der oberen Seite des Gehäuses befindet sich der Anschluss für ein so genanntes Kensington-Lock. Dabei handelt es sich um eine Diebstahlsicherung aus dem Bereich der Notebook-Computer, die ursprünglich von der Firma Kensington hergestellt wurde, um einen Diebstahlschutz von mobiler Hardware zu gewährleisten. Eine gute Idee von Novation, wie ich finde, denn: So schnell wird dir das Novation Launchpad keiner beim nächsten Gig klauen!
Anti-Rutsch-Pads
Die Unterseite des Geräts sollte eigentlich mit vier großen Anti-Rutsch Pads ausgestattet sein. An unserem Testexemplar fehlen diese (wie schon oben erwähnt). Das hat zur Folge, dass sich das Launchpad auf meiner Glasschreibtischunterlage bei der kleinsten Berührung mitbewegt und herumrutscht. Da es sich bei unserem Testexemplar offenbar um ein Vorserienmodell ohne angeklebte Anti-Rutsch Pads handelt, habe ich mir für diesen Novation Launchpad Testbericht vier Pads aus einer selbstklebenden Korkmatte selbst zugeschnitten und angebracht. Die Gehäuseaussparungen für diese Anti-Rutsch Pads sind übrigens auf der Gehäuseunterseite unseres Testmodells vorhanden.
Das Kunststoffgehäuse bietet in Anbetracht seiner Bauteildicke von nur 20mm eine insgesamt ausreichende Stabilität. Die Verwindungssteifheit des Gehäuses kann überzeugen. Wer Novations Nocturn Controller kennt, weiß, was ihn beim Kauf des Launchpads in Sachen Qualität erwartet. Alles in allem bietet das Gehäuse trotz
Kunststofffertigung eine hervorragende Stabilität.
Das Gerät zeichnet sich aufgrund seiner nur zwei Zentimeter flachen Bauhöhe, seiner kompakten Maße von 240mm x 240mm x 20mm und seines geringen Gewichts (etwas über 700g) als überaus portabel aus. Durch und durch für den mobilen Einsatz konzipiert, wird es in beinahe jeder Notebooktasche seinen Platz finden.
Novation Launchpad: Die Bedienoberfläche
Die Bedienoberfläche besteht aus einer hintergrundbeleuchteten 64 Gummitasten-Matrix (8×8 quadratische Tasten). Am oberen Rand sowie auf der rechten Seite findest Du acht weitere Gummitasten, die allesamt mit einer LED-Hintergundbeleuchtung ausgestattet sind. Die 16 runden Funktionstasten erinnern ein wenig an das Design der Tasten von Novations Nocturn Controller. Beim Novation Launchpad kommen sie jedoch in einer etwas größeren Ausführung daher und sind daher noch besser bedienbar.
Insgesamt befinden sich stattliche 80 Tasten mit mehrfarbiger LED Hintergrundbeleuchtung auf diesem MIDI-Controller. Zwar findest Du keine Fader oder Drehregler am Launchpad, was aber durch die kompakte Bauart des Geräts wieder aufgewogen wird. Zudem lässt sich die Funktionalität eines Faders bis zu einem gewissen Grad auch mit den bestehenden Tasten emulieren. Wer letztlich auf die Haptik von Fadern und Drehreglern nicht gänzlich verzichten möchte, kann sein Setup beispielsweise um einen Novation Nocturn Controller erweitern, der, wie der „Zufall“ es will, ein identisches Breitenmaß besitzt.
Mit seiner mehrfarbigen 64-Tasten-Matrix und den acht Szene-Start-Tasten auf der rechten Seite ist das Novation Launchpad ideal zum Triggern von Audio- oder MIDI Clips in Ableton Lives Sessionansicht geeignet. Die Funktionalität dieser 8×8 Matrix wurde vom Hersteller jedoch nicht nur auf Lives Session Ansicht begrenzt, wie Du in dem Video zum Novation Launchpad Testbericht sehen wirst.
Die Einrichtung des Novation Launchpad am Computer
Nachdem ich die USB Treiber der mitgelieferten DVD installiert habe, starte ich die Installation der beiliegenden Launchpad-Version von Ableton Live, die interessanterweise in Version 8.0.6 vorliegt. Auf Abletons Webseite kannst Du im Downloadbereich bisher nur die Releasenummer 8.0.5 beziehen, aber das nur am Rande. Vermutlich handelt es sich hieri um eine OEM (Original Equipment Manufacturer, in diesem Falle Novation) Versionsnummer von Ableton Live.
Da ich auf meinem Computer aktuell Ableton Suite 8 installiert habe, übernimmt die Launchpad Edition von Live mit, dass meine Lizenz samt zugehöriger Seriennummer automatisch übernommen und autorisiert wurde. Jetzt beginnt Live mit der Aktualisierung meiner bereits installierten Live 8 Library. Sobald diese beendet ist, öffne ich Lives Voreinstellungen und wähle dort den Reiter “MIDI/Sync” aus.
MIDI-Setup in Ableton
Im oberen Bereich der “MIDI/Sync”-Einstellungen unter dem Punkt “Bedienoberfläche” muss nun das Novation Launchpad aus dem Drop-Down-Menü ausgewählt werden. Dasselbe gilt für die dazugehörigen Bedienoberflächen-Ein- und Ausgänge. Darunter werden die MIDI Ein- und Ausgänge des MIDI-Controllers ausgewählt. Hierbei sollten
sowohl die Schalter für den Track (=Spur) als auch die Schalter für die Fernsteuerung aktiviert werden.
Die bidirektionale Kommunikation zwischen Novation Launchpad und Ableton Live erfordert die Auswahl von sowohl MIDI-Eingang und MIDI-Ausgang. Die DAW kann dann eingehende MIDI-Daten vom Controller empfangen und vice versa. Auf diese Weise kann der aktuelle Betriebsstatus des Tracks in „Echtzeit“ auf dem Controller mithilfe seiner LED-Matrix abgebildet werden. Sobald Du mit der Maus einen der jeweils acht ausgewählten Spur-Lautstärkeregler in Live bewegst, zeigt Dir das in den Mixermodus geschaltete Launchpad die Veränderung des Lautstärkepegels an. Hierzu werden entsprechend viele LEDs je Spur farbig, in diesem Fall grün, angezeigt.
Wenn die Einstellungen in Ableton Live getätigt sind, leuchten die vier Navigationstasten in grüner bzw. gelber Farbe auf. Nun ist das Novation Launchpad betriebsbereit und Du kannst umgehend im Session Modus loslegen.
Novation Launchpad Testbericht: Session-Modus
Wenn der Session Taster aktiviert wird, bildet der Controller einen Teilbereich mit insgesamt 8×8 Clips aus Lives Sessionansicht farbcodiert ab. Eine rot eingefärbte Umrahmung in der Sessionansicht gibt Dir Auskunft, welche Spuren gerade auf dem Controller aktiv sind. Die Tasten der Matrix kannst Du nun zum Starten und Stoppen der Clips benutzen.
Visuelles Feedback
Besonders nützlich ist das visuelle Feedback, das dir das Novation Launchpad liefert: Gelb beleuchtete Tasten zeigen dir belegte, aber pausierte Clips an. Triggerst Du den Clip mit einem Tastendruck, so wechselt die Taste die Farbe: Grün blinkend wird der Abspielmodus gekennzeichnet. Eine rote Farbe markiert Clips, die bereit zur Aufnahme von Audio- oder MIDI Daten sind bzw. welcher Clip gerade aufnimmt. Das Scharf schalten der Spur geschieht im Mixer-Modus mit den “arm”-Tasten auf dem Controller.
Tipp am Rande
Standardmäßig bewirkt das Aktivieren der Aufnahmebereitschaft ein Aufheben der Scharfschaltung bei allen anderen Spuren. Willst Du jedoch mehrere Spuren scharf schalten, so kannst Du die Steuerungstaste beim PC bzw. die Apfeltaste beim Mac gedrückt halten und die gewünschten Spuren gleichzeitig in Aufnahmebereitschaft versetzen. Die Keyboardtastatur des Rechners zu bemühen macht bei der Arbeit mit einem MIDI-Controller kaum Sinn. Abhilfe schafft hier das Ändern einer Voreinstellung in der DAW: Unter dem Reiter Record/Warp/Launch einfach den Taster „Exklusiv Schaltung für ARM“ deaktivieren. Jetzt lassen sich auch mit dem Novation Launchpad mehrere Spuren gleichzeitig scharf schalten. Für die Solo-Funktion gilt übrigens dasselbe.
Schnellnavigation
Im Session-Modus des Controllers werden Szenen eines Sets mit den acht runden Tastern rechts neben der 8×8-Matrix gestartet. Für ein bequemes Arbeiten bietet der Controller eine komfortable Schnellnavigation: Hältst Du die mit “Session” beschriftete Taste gedrückt, kannst Du eine Gruppe von 8×8 Slots anwählen. Die Darstellung der Matrix zeigt nun eine 64×64 Ansicht. Jede einzelne Taste der Matrix repräsentiert nun jeweils einen Bereich von 8×8 Slots in der Sessionansicht.
Um nicht die Übersicht zu verlieren, bietet der MIDI-Controller wieder eine eingängie Farbcodierung an. Gelb repräsentiert den aktuell selektierten 8×8 Clips grossen Bereich. Eine grüne Farbe verrät, dass im betroffenen Bereich Clips gespielt werden, während ein roter Taster das Gegenteil signalisiert. Durch einen Druck auf einen Taster gelangst Du zum neuen Bereich in der Sessionansicht und kannst nun die dort befindlichen Clips triggern, bearbeiten, etc.
Der Mixer Modus im Novation Launchpad Testbericht
Durch das Drücken der Taste „Mixer“ gelangst Du in den Multifunktions-Modus, der es dir ermöglicht, beinahe jeden Bereich von Lives Mixer anzusteuern. In der Hauptansicht der Mixer-Matrix wird die erste Tasterreihe mit der Bezeichnung “vol” dazu verwendet, die Spurlautstärke auf 0dB zurückzusetzen. Die zweite Reihe trägt den Namen „pan“ und dient dem Resetten des Panoramareglers. Die dritte und vierte Reihe tragen die Bezeichnung “snd A” respektive “snd B”. Diese regeln die Send-Level A und B einer Spur auf Null runter – dienen also dem Stummschalten der Effektanteile.
Die fünfte Reihe, als „stop“ gekennzeichnet, dient dem Stoppen der Clips. Um alle Clips gleichzeitig zu stoppen, drückst Du einfach den runden Stop-Taster. Die unteren 3 Reihen werden schliesslich genutzt, um Spuren zu deaktivieren, solo zu schalten oder sie in Aufnahmebereitschaft zu versetzen. Die drei sich rechts daneben befindenden runden Tasten können genutzt werden, um auf allen Spuren simultan zu aktivieren oder den Solo/Cue Schalter sowie die Aufnahmebereitschaft abzuschalten.
Damit sind wir aber noch nicht am Ende des Mixer-Modus im Novation Launchpad. Weitere Mixer-Modi werden durch die vier runden Tasten oberhalb der 8×8-Matrix aufgerufen. Hier stehen die Steuerung der Lautstärke, des Pannings sowie der Sends A und B zur Verfügung. Die Werte werden vertikal je Spur dargestellt und nicht interpoliert. Im Klartext: Die Veränderungen an beispielsweise der Lautstärke können nur in acht Stufen kontrolliert werden. Eine kontinuierliche Steuerung, wie Du sie von Fadern oder Drehknöpfen gewohnt sein dürftest, ist nicht möglich – vom Hersteller aber auch nicht intentioniert und für die Anwendung live wohl auch kaum notwendig.
Novation Launchpad Testbericht: User Modus 1 & 2
Kommen wir zu den beiden Hauptbetriebsarten des Novation Launchpad: User-Modus 1 und 2. Diese beiden werden durch die Tasten “user 1” respektive “user 2” erreicht, die sich in der ersten Reihe mit runden Tasten befinden. Diese beiden Modi wurden unter anderem für die Erstellung von Beats mithilfe von Lives Drum-Racks konzipiert.
Schaltest Du eine Drum-Rack Spur in Aufnahmebereitschaft, werden die Steuerdaten des MIDI-Controllers empfangen und damit die Drum-Pads in Lives Drum Rack Spur
getriggert. Natürlich ist zu beachten, dass die Tasten der 8×8-Matrix nicht anschlagsdynamisch sind, was aber angesicht des Preises auch vermessen wäre zu wünschen. Der User Modus 2 wurde hingegen für Nutzung mit „Max for Live“ erdacht.
Beide Modi erlauben die freie Belegung der Tasten bzw. der in der DAW zu steuernden Parameter durch den Benutzer. Zusätzlich zu den Standardmappings kannst Du somit weitere, von Novation unbelegte Funktionen mit dem Controller steuern. Für die eigene Belegung bemühst Du den so genannten “MIDI-Lern-Modus”. Im Übrigen lassen sich mit dem MIDI-Learn auch die Modi Session und Mixer zumindest temporär überschreiben. Die eigenen MIDI Zuweisungen werden vom Novation Launchpad natürlich nicht dauerhaft im Controller, sondern nur für das jeweilige Live Set gespeichert.
Novation Launchpad und Automap
Dem aufmerksamen Leser wird vielleicht aufgefallen sein, dass die runden Taster oberhalb der 8×8-Matrix zwei Beschriftungen haben. Ein besonderes Highlight dieses MIDI-Controllers ist es nämlich, dass sich nicht nur Ableton Live sondern auch beliebige andere Programme / Musiksoftware steuern lassen. Hierzu wird die Automap Software, die sich auf der Webseite des Herstellers kostenlos herunterladen lässt, benötigt.
In Automap besteht zum Beispiel die Möglichkeit, Tasten auf dem Controller eine Taste der Computertastatur zuzuweisen, um Befehle und Tastatur-Shortcuts damit fernsteuern zu können. Eine Einschränkung gibt es hierbei dann doch noch: Das Letztgenannte funktioniert nur mit der aufpreispflichtigen Automap Pro Version der Software.
Mehrere Novation Launchpads kaskadieren
Insgesamt können sechs Controller gleichzeitig eingesetzt werden. Dazu benötigst Du allerdings sechs freie USB Ports am Rechner oder einen USB-Hub. Selbst moderne Notebooks können eine solch hohe Anzahl an USB Ports nicht liefern, da wäre ein integrierter USB-Hub im Novation Launchpad eine fantastische Idee gewesen. Dieser hätte dann sicherlich auch ein externes Netzteil erfordert. Vielleicht kommt das ja für eine zweite Version dieses MIDI-Controllers in Betracht.
Apropos USB und USB-Anschluss: Die Anbringung des USB Ports auf der rechten Gehäuseseite empfinde ich als sehr unglücklich gewählt. Gerade beim Kaskadieren von mehreren Launchpads wird das nämlich trotz des abgewinkelten USB-Kabels zum Problem. Vielleicht hatten die Designer hier aber andere Controller im Auge.
* Affiliate Link: Du bezahlst den normalen Preis und wir erhalten eine Provision, wenn Du etwas kaufst. Danke!
Fazit zum Novation Launchpad Test
Mir hat die Arbeit mit dem Novation Launchpad für diesen Testbericht sehr gut gefallen. Einfach zu installieren, ein durchdachtes Bedienkonzept und dazu die kompakte und robuste Bauweise, die hohe Mobilität für Live-Gigs ermöglichen. Anschliessen, loslegen und Spass haben ist mit dem Novation Launchpad geradezu garantiert. Für alle, die sich noch weiterführende Optionen wünschen sei angemerkt: In Verbindung mit der noch nicht veröffentlichten grafischen Multimedia-Entwicklungsumgebungssoftware „Max for Live“ kann und wird die momentane Funktionalität des Launchpads noch dramatisch erweitert werden.
Novation Launchpad Features
- 64-Tasten-Matrix mit Hintergrundbeleuchtung
- Ideal zum Triggern von Audio- oder MIDI Clips
- 8 Szene-Start-Tasten
- Stromversorgung: USB
- Abmessungen: 240mm x 240mm x 20mm
- Gewicht: 700 g
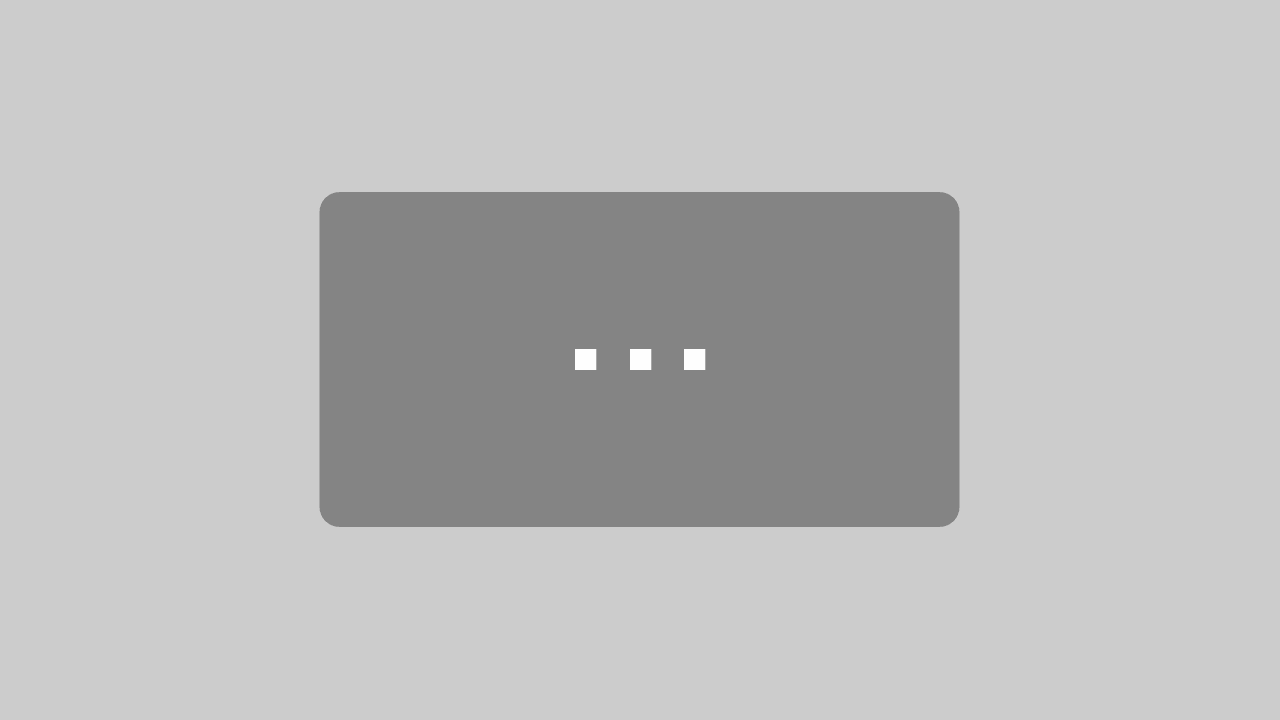
 Novation Launchpad X und Launchpad Mini MK3
Novation Launchpad X und Launchpad Mini MK3 Novation Launchpad S: Matrix reloaded
Novation Launchpad S: Matrix reloaded Novation Launchpad Mini Test: Pad Controller kompakt
Novation Launchpad Mini Test: Pad Controller kompakt


